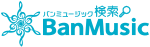Logic Pro Xでエレキギターのレコーディングマスターに!
皆さんこんにちは!
MacbookやMacbook Airなどをお持ちのあなた!是非DTMでの音楽制作を始めてみませんか?
今回は、人気のDTMソフト「Logic Pro X」を使ったエレキギターの録音を解説していきたいと思います!
ギターの接続設定をしよう
ギターをPCに接続し、録音できるようにするためには「インターフェース」をいう外部機材が必要になります

インターフェースの入力部分にギターを接続しておきましょう!
そして、Logic Pro Xの環境設定からオーディオインターフェースが選択されているか確認しましょう!
そして、メニューから「トラック->新規トラック->ギターベース」をクリックし、プロジェクトに追加します
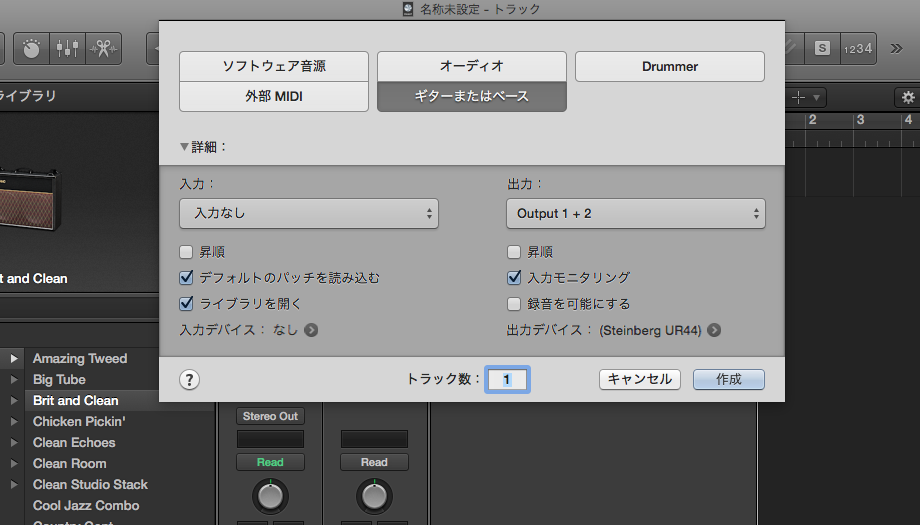
そして「input」をインターフェースの入力値に合わせておきましょう。
設定方法についてはこちらを参考にしてみてくだい!
アンプを設定しよう
オーディオ録音の設定は完了しましたが、このままではエレキギターの素の音しか出ません。
そこで、ライブラリ(画面左部)からアンプを設定しましょう!
Logic Pro Xでは、様々なアンプシミュレーターが内蔵されており、クリーンな音から歪んだ音まで幅広く設定することができるのです。
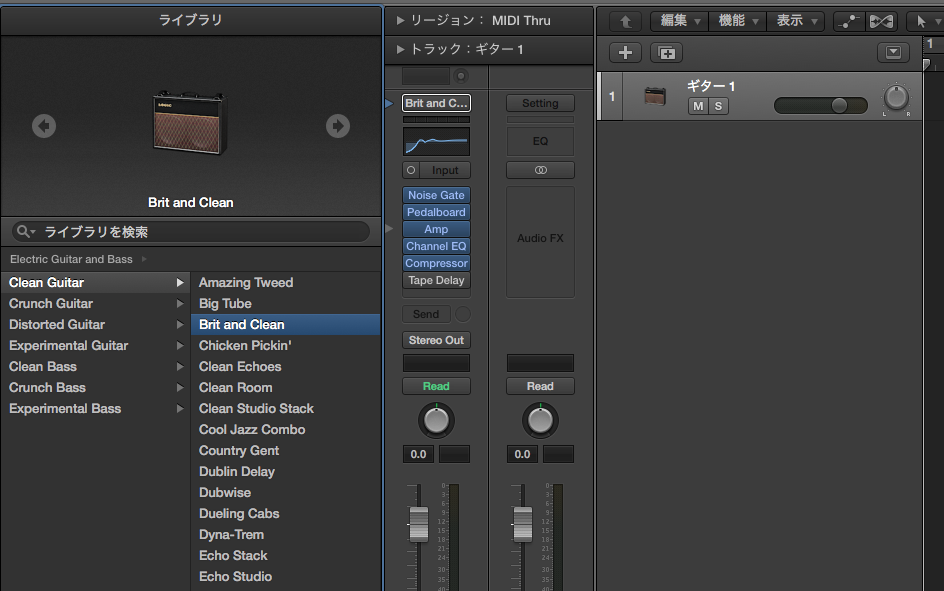
写真のように、何十種類の音色の中からあなたのイメージに近いものを選択しましょう!
さらにLogic Pro Xには「Smart Control」という機能があります。

つまみのアイコンが目印のボタンをクリックすると、画面下部にアンプのつまみやスイッチの付いたコントローラーが出てきます。
これが「Smart Control」です!
わざわざ別の画面を開く手間をかけることなく簡単に、ボリューム、歪み、リバーブなどを調節できる便利な機能なのです!
エフェクターを設定しよう
アンプシミュレーターを設定すれば、録音する準備は完了です!
ですが、実際にはエフェクターをつないで音色に色付けをすることも多いですよね。
Logic Pro Xでは実際にエフェクターをつなぐ要領で、設定をすることができるのです!
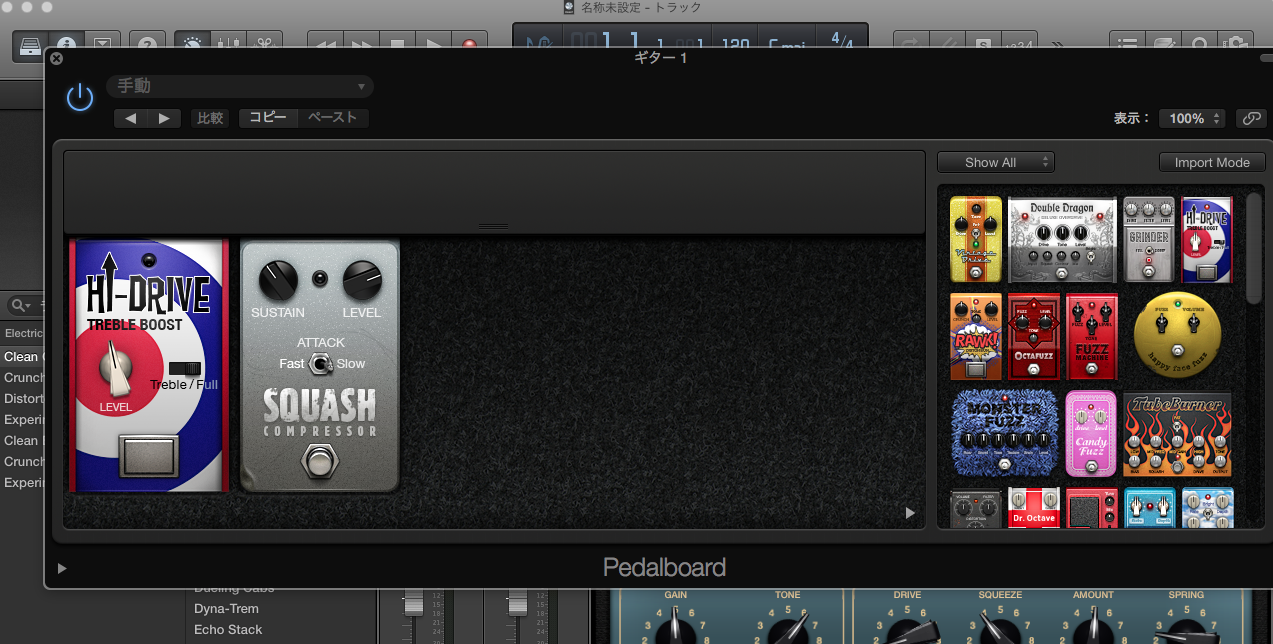
プロジェクト画面左部では、様々なエフェクトを追加できる枠があります。
水色の枠に”Amp”や”Channel EQ”など様々なエフェクトが追加されていますね!
その中に”PedalBoard“という文字が見えるでしょうか? クリックしてみましょう!
写真右のように、右側のエフェクター一覧からドラッグして左側に追加することで、使用するエフェクターをカスタマイズできます!
まさしくエフェクターボードですね!
録音しよう
さて、あなたの望むギターの音色が完成したところで、録音を始めていきましょう!
画面上部の赤丸ボタンが録音開始のスイッチです!
まとめ
今回は、DTMソフト「Logic Pro X」を使ったエレキギターの録音について解説しました。
ソフトには、エレキベース用のアンプシミュレーターも内蔵されていますので、同じ要領で音作りをすることができますよ!
実際に、アンプやエフェクターを購入するのは、大変コストもかかり、揃えるのにも時間がかかりますよね。
ですが、Logic Pro Xを使えばそのコスト無して質の高いギターやベースの音色を再現できるのです!
皆さんも是非この機会にDTMを始めてみましょう!