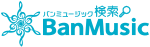Logic Pro Xで曲を作ろう!(オーディオ録音編)
皆さん、こんにちは!
現在、楽曲制作においてDTMが使われる頻度も多くなりました。
数あるDTMソフトの中でも、これからDTMを始めたい初心者にオススメしたいのがLogic Pro Xです!
今回は、安価で使いやすいDTMソフト、Logic Pro Xを使った録音の方法を解説していきます!
録音に必要な機材を確認しよう
Logic Pro XはMacOSの入っているPCで購入、使用することができます。
ソフトの中には豊富なソフトウェア音源やループ音源が含まれているため、パソコン一つでも楽曲を制作することができます。
ただし、今回は生の楽器を使って録音したいのでパソコンへ接続する必要があります。
そこで、必要なのが「オーディオインターフェース」という機材です!

オーディオインターフェースを使うことで、USB経由で楽器をPCに接続し、DTMでの編集を可能にすることができます。
加えて、正確に音を把握するためにヘッドホンを用意しておきましょう!

録音するための設定をしよう(その1)
必要な機材を揃えたところで、Logic Pro Xの設定をしていきましょう!
まず、オーディオインターフェースを接続するため、上部メニューから、「Logic Pro X->環境設定->オーディオ」を選択します。
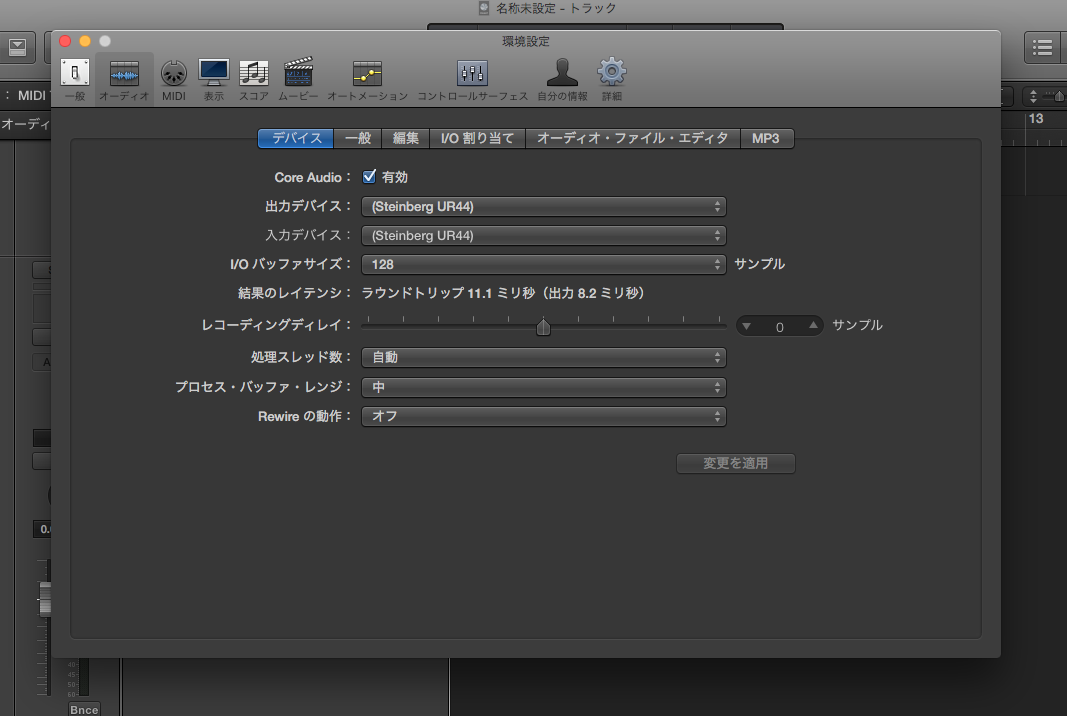
「出力デバイス」、「入力デバイス」にUSB等で接続したオーディオインターフェースの名前があるか確認します(ない場合は選択肢から選んでください)
これで接続は完了しました!
あらかじめインターフェースには録音したい楽器をラインで接続しておいてください。
録音するための設定をしよう(その2)
Logic Proの操作に戻ります!
メニューから、「ファイル -> 新規」で新たにプロジェクトを作ることができます。
オーディオ録音をするためには、メニューから、「トラック->新規オーディオトラック」を選択すると、プロジェクトにオーディオ用のトラックが挿入されます。
そして、このトラックがどのオーディオインターフェースのどの入力から録音されるのかを設定します。
画面左側に「Input」という枠があるので、その中から楽器を接続している入力番号を選択してください。
実際に楽器を鳴らしてみて、トラックが反応していれば接続成功です!
録音しよう!
いよいよ録音です。
その前に、中央の拍子やキーを表示している枠にBPMを入力しましょう!(初期値はBPM120になっています)
BPMを設定し、上部の赤丸のスイッチをクリックすると録音が開始されます!
拍子の途中から録音することもできます!
まとめ
今回は、Logic Pro Xでのオーディオ録音について解説しました!
皆さんも、Logic Pro Xを使って楽しいDTMライフを始めませんか?